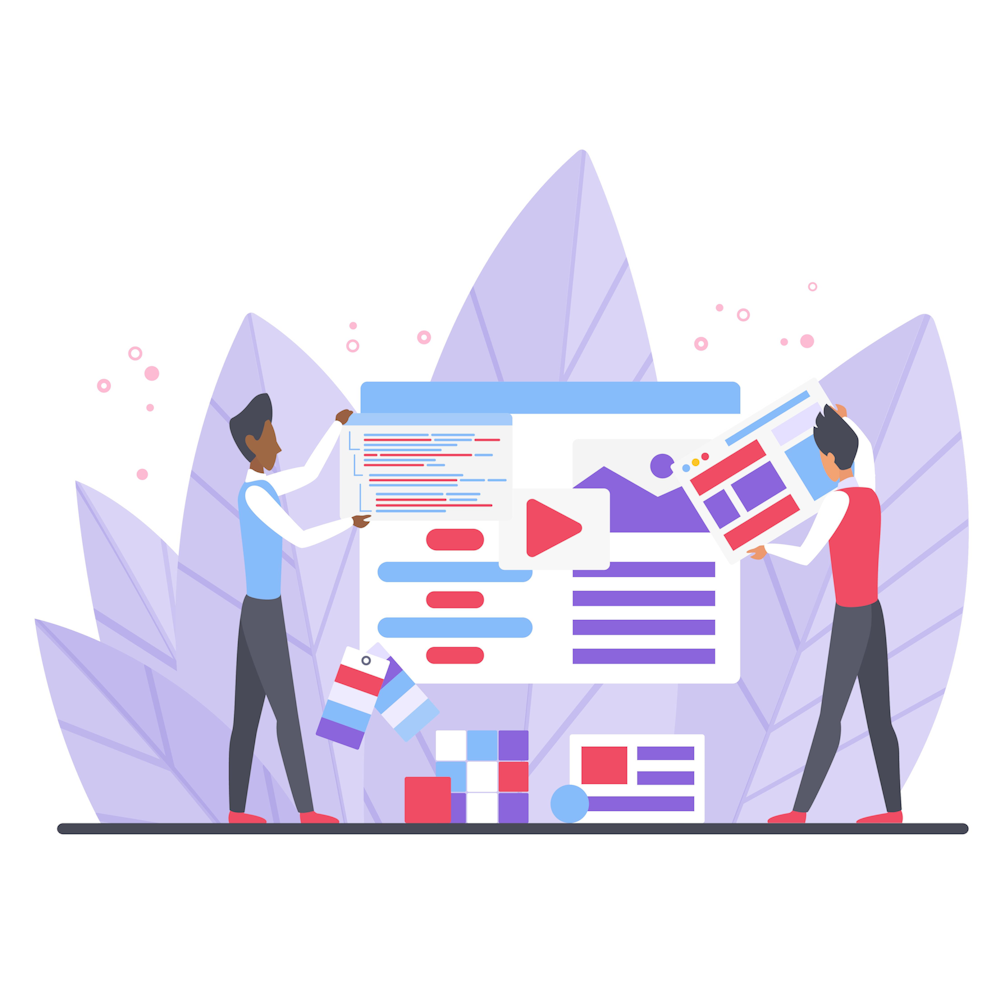How to Implement a WordPress Maintenance Mode
Are you planning to make important updates or changes to your WordPress website? Implementing a maintenance mode can help you ensure a smooth transition without disrupting your users’ experience. In this article, we’ll guide you through the process of implementing a WordPress maintenance mode, step by step.
Understanding Maintenance Mode
Before diving into the implementation process, let’s first understand what maintenance mode is. Maintenance mode is a feature that allows you to display a temporary page to your website visitors while you make updates, perform maintenance tasks, or fix issues on your WordPress site.
During maintenance mode, your visitors will see a customized message, informing them that your website is temporarily unavailable. It’s crucial to implement this mode to ensure a better user experience and avoid frustration or confusion among your users.
Choosing a Maintenance Mode Plugin
The easiest way to implement maintenance mode on your WordPress site is by using a plugin. There are several great options available, each offering different features and customization options. Let’s take a look at a few popular maintenance mode plugins:
- Under Construction Page: This plugin offers an easy-to-use interface with various pre-designed templates and customization options. It allows you to add your own logo, change colors, and even collect email addresses from interested visitors.
- Coming Soon Page & Maintenance Mode: With this plugin, you can create stunning maintenance pages using its drag-and-drop builder. It also offers integration with popular email marketing services, making it easy to collect leads while your site is under maintenance.
- WP Maintenance Mode: This plugin is packed with features, including a countdown timer, social media integration, and access control. It provides a simple interface for customization and offers various templates to choose from.
Installing and Activating the Plugin
Now that you’ve chosen a maintenance mode plugin, it’s time to install and activate it on your WordPress site. Follow these steps:
- Login to your WordPress dashboard.
- Navigate to the “Plugins” section and click on “Add New”.
- In the search bar, type the name of the plugin you’ve chosen and press enter.
- Click on the “Install Now” button next to the plugin you want to install.
- Once the installation is complete, click on the “Activate” button to activate the plugin.
Configuring Maintenance Mode Settings
After activating the plugin, you need to configure its settings to customize your maintenance mode page. Here are the general steps to follow:
- Locate the plugin in your WordPress dashboard and click on its settings.
- Choose a theme or template for your maintenance page.
- Customize the page by adding your logo, changing colors, and modifying the text.
- Set the time duration for the maintenance mode.
- Enable or disable access to specific user roles or IP addresses.
Adding Custom Content
While the plugin offers pre-designed templates, you may want to add custom content or additional elements to your maintenance page. Here’s how:
- Locate the option to add custom content within the plugin settings.
- Use HTML and CSS to design your custom content, such as a progress bar, countdown timer, or additional information.
- Save the changes and preview your maintenance page to ensure everything looks as intended.
Testing Maintenance Mode
Before making your site live in maintenance mode, it’s essential to test it to ensure everything is working correctly. Here’s how:
- Open a new incognito window or use another browser.
- Visit your website’s URL to see if the maintenance mode is active.
- Check if the custom content, if any, is displayed correctly.
- Test the accessibility settings, such as user role restrictions or IP address whitelisting.
Taking Your Site Live
Once you’ve tested your maintenance mode and made any necessary adjustments, it’s time to take your site live. Follow these final steps:
- Go to the maintenance mode plugin settings in your WordPress dashboard.
- Disable the maintenance mode or set an end time for the maintenance period.
- Save the changes and exit the maintenance mode.
- Visit your website to ensure it’s now accessible to all visitors.
Summary
Implementing a WordPress maintenance mode is essential when making updates or performing maintenance tasks on your website. By following the steps outlined in this article, you can easily configure and customize your maintenance mode page using a plugin of your choice. Remember to test your maintenance mode before taking your site live, and always provide clear communication to your visitors about the temporary unavailability of your website. If you need further guidance, feel free to explore our other articles on our digital marketing resource website.